Using the Shared Files & Folders page
In brief
Files that have been shared via a direct download link can be managed from the Shared Files & Folders page. There are a variety of actions you can perform here, such as enabling or disabling a download link, viewing an audit log of who used a download link & much more.
Required permissions
Can view the management page for shared files and folders
Firstly, please navigate to the Shared Files & Folder page. This will bring you to a page that looks something like:

The columns available are:
- Type - The type of file.
- Shared item - A link to the file itself. Click the link to download the file or folder, share the link, and view the audit log.
- Toggle status - If you have the 'Can make shared links for files and folders inactive' permission, you can click this to make the link inactive. Anyone clicking on an inactive link will not be able to download the file (even if it has not expired). Conversely, you can click an inactive link to activate it again.
- Downloads - The number of downloads the file has had. Clicking this will also allow for download auditing via the audit log.
- Expiry - This will list the date of expiry of the download link, if one has been configured..
- Password - The password the user will need to open the file/folder. You're able to click this link to reveal the password.
- Access - If the download link was restricted to specific users, anyone registered to the project, or to simply anyone with the download link.
- Shared - When the file or folder was first shared.
- Shared by - The user who initially created the share.
- Revision - If the file or folder is always sharing a specific revision, or always using the latest version (default).
Note that there are a variety of features available within the table to help you organise and filter shared files and folders. Please see this guide for a full description of Exaprojects' table features, such as moving, hiding and resizing columns.
Audit log#
By clicking the 'Downloads' column cells, or clicking the filename in the 'Shared item' column cell and clicking 'Audit downloads', you can view who used the download link, when they used it and part of their IP address.
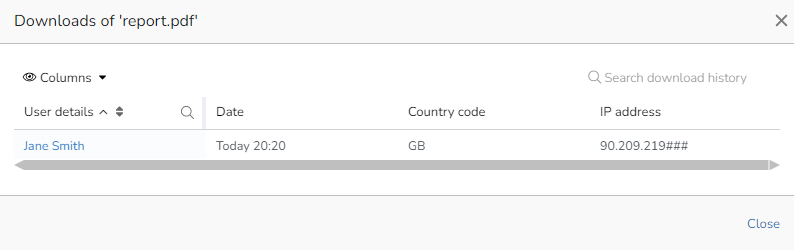
This provides a powerful means in which to track who has downloaded what from your project.
Making a link inactive#
To make a download link inactive, simply click the corresponding green 'Active' button.
Making a link active#
Inactive links can be toggled active again. To do so, simply click the link's orange 'Inactive' button.